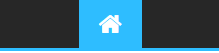D'origine, la G18v1 comprend ces émulateurs :
PSX : FPse 0.10.54
GameBoy Color : GBCoid 1.8.3
Sega Genesis : Gensoid 2.4.3
NES : Nesoid 2.3.1
Arcade : Tiger Arcade 3.0.3
Gameboy : Gameboid 2.4.7
Nintendo 64 : N64oid 1.1.4
SNES : SNESoid 2.2.3
Cependant, il est possible d'en installer d'autres ou de mettre à jour ceux fournis au départ, nous allons voir comment.
NE PAS INSTALLER Z4ROOT ou quelconque application de root sur la Yinlips G18 de 2nd génération !!
Elle est déjà pleinement rootée, et essayer d'installer une application supplémentaire est facteur de brick !1) Installer une nouvelle appli : z4RootDans un premier temps, il faudra "rooter" la G18 afin de pouvoir accéder au système et pouvoir y modifier ce que l'on souhaite. On aura ainsi tous les accès ouverts.
Récupérer z4Root ici :
[Vous devez être inscrit et connecté pour voir ce lien]Copiez le .apk soit par USB sur votre carte SD, soit sur la mémoire interne de la console au choix.
Il y a des répertoires APK dans les deux, autant en profiter pour y mettre le fichier afin de ne pas tout mélanger. Si ce n'est pas le cas, créez le vous-même.
Une fois fait, lancez AppInstaller :
[Vous devez être inscrit et connecté pour voir cette image]Puis sélectionner l'endroit où se trouve z4root.apk :
[Vous devez être inscrit et connecté pour voir cette image]Sélectionnez z4Root et appuyez sur START :
[Vous devez être inscrit et connecté pour voir cette image]Validez l'installation en cliquant sur OK :
[Vous devez être inscrit et connecté pour voir cette image]Et théoriquement z4Root doit apparaître dans votre menu :
[Vous devez être inscrit et connecté pour voir cette image]Cela marchera de la même façon pour TOUTES les applications / jeux ou émulateurs que vous souhaitez installer sur votre G18.
2) Rooter la G18 :Comme expliqué plus haut, il va nous falloir accéder au système de la console. Lançons donc z4root.
[Vous devez être inscrit et connecté pour voir cette image]Et choisissez soit un root temporaire si vous ne souhaitez faire que peu de changements, mais cela sautera au reboot de la console.
Ou un root permanent pour ne pas vous embêter ( c'est ce que j'ai fait ).
[Vous devez être inscrit et connecté pour voir cette image]Aïe, une erreur...

Mais c'est normal, si vous ne l'avez pas fait avant, un faudra passer en mode "debug" le temps de l'installation. Vous pourrez ( et même devrez ) le désactiver lorsque vous souhaiterez de nouveau vous connecter en USB. Mais seulement une fois l'installation du root effective.
Cliquez sur OK et rendez-vous ici :
[Vous devez être inscrit et connecté pour voir cette image]Cochez la case débogage USB, puis OK :
[Vous devez être inscrit et connecté pour voir cette image]Puis relancez z4root et recommencez la manipulation. Maintenant vous n'aurez pas d'erreur. L'écran passera au blanc puis rebootera.
L'icône Super Utilisateur fera son apparition, ne vous en occupez pas, sauf par curiosité.
[Vous devez être inscrit et connecté pour voir cette image]Ca y est, la console est rootée ! Tout simple non ??
 3) Mettre à jour les émulateurs pré installés :
3) Mettre à jour les émulateurs pré installés :Donc, maintenant on va voir comment mettre à jour les émulateurs installés d'office sur la console.
On va d'abord installer Titanium Backup ( DL :
[Vous devez être inscrit et connecté pour voir ce lien] ) afin de réaliser ce miracle. Puis on effacera les émulateurs pour mettre les nouveaux.
Donc rendez vous dans l'appInstaller et installez Titanium Backup (TB) de la même façon que z4root ( on va voir si vous avez suivi

).
Lancez TB une fois installé.
[Vous devez être inscrit et connecté pour voir cette image]Aïe, encore un problème

Non, rien de méchant, c'est la que z4root rentre en action. Il vous demande si vous acceptez que TB ait accès au système. On répondra que oui en cliquant sur "Autoriser".
Attention, si vous ne répondez pas assez vite, cela ne fonctionnera pas. Il faudra rebooter la console et relancer TB.
On arrive au menu de TB :
[Vous devez être inscrit et connecté pour voir cette image]Toutes les infos sont sympa, mais on s'en fout un peu pour ce qu'on doit faire. Cliquez sur 'sauver/restaurer'.
Dans cet exemple, on va prendre Gensoid, l'émulateur Sega Genesis.
[Vous devez être inscrit et connecté pour voir cette image]On va tout d'abord le sauvegarder afin de pouvoir le restaurer en cas de problème.
Il faut TOUJOURS sauvegarder par précaution, sauf si vous êtes sûr de ne plus du tout vouloir de l'appli.
Cliquez donc sur 'sauvegarder' :
[Vous devez être inscrit et connecté pour voir cette image]On peut voir que l'appli a été sauvegardée. Maintenant on va la désinstaller afin de pouvoir en mettre une nouvelle version.
[Vous devez être inscrit et connecté pour voir cette image]Et ça y est, il est désinstallé, mais quand même sauvegardé. En général les sauvegardes se trouvent dans le répertoire Titanium à la racine de votre SD.
[Vous devez être inscrit et connecté pour voir cette image]Et voilà, Gensoid n'apparaît plus dans votre menu.
Et maintenant on fait quoi ?????

Bah, on installe une nouvelle version pardi !!! Allez voir dans la section émulation, ou farfouillez sur le net, Google est votre ami. Il suffit souvent de taper " nomdel'émulateur apk download " et de suivre les liens.
En cas de besoin, on est là

Donc on reprend la première partie du tuto et on installe une nouvelle version et ZOU !!
Easy

Et Gensoid réapparaîtra dans le menu une fois fait.
[Vous devez être inscrit et connecté pour voir cette image]