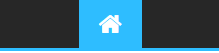Dans ce tuto, on apprendra comment installer Windows 95 avec Qemu sur le PC et la Pandora. Ainsi nous aurons accès à une quantité énorme de jeux Windows.
Ce tuto permet l'installation de Windows 95, mais sans la prise en charge du CD Rom. Je vous fournis dans les Annexes des images permettant de lancer le DOS avec prise en charge du CD Rom, ainsi que d'autres images toutes prêtes. Si vous le souhaitez vous pouvez directement vous y rendre afin de commencer tout de suite à tester.
--------------------------------------------------------------------------------------------------
SOMMAIRE :
- Préparation de l'installation
- Installation de Qemu Manager 7
- Installation de Windows 95 sur le PC
- Installation de Qemu sur la Pandora
- Lancement de Windows
- Annexes ( à lire !! )
--------------------------------------------------------------------------------------------------
Préparation :Il nous faudra plusieurs choses :
- Qemu Download Manager 7, version Windows : ICI. Site : ICI.
- Qemu, version Pandora sur le repo : ICI.
- une image de Windows 95. On prendra la version 2.5 C qui possède l'autoboot, supprimant ainsi le problème de la disquette boot.
Voici un lien de l'image : ICI (mot de passe : wwmucollection2011 - site :
[Vous devez être inscrit et connecté pour voir ce lien] )
Et le lien vers des serial : ICI
--------------------------------------------------------------------------------------------------
Installation de Qemu Manager 7 :- installez-le et lancez-le en mode administrateur (clic droit sur l'icône)
- allez dans 'Option Qemu Version Management' et installez la version 'Qemu 0.14.1' (seule version compatible actuellement pour la Pandora).
- ainsi vous aurez accès à file / Create New Virtual Disk
Vous pourrez donc créer des disques durs virtuels où vous pourrez installer ce que vous souhaitez. Il est recommandé pour des soucis de compatibilités de choisir le format qcow2.
Et c'est tout, il n'y a plus qu'à installer Windows.
--------------------------------------------------------------------------------------------------
Installation de Windows 95 sur le PC :- on va donc décompresser l'archive de Windows 95 récupérée plus tôt sur le disque dur
- lancez Qemu Manager 7, puis dans le menu VM cliquez sur 'New Virtual Machine'
- entrez un nom pour votre machine virtuelle (comme vous le souhaitez)
MAIS SANS ESPACES- laissez les deux autres options sur 'Default VM Store' et 'Standard x86/x64 PC'
- mettez l'OS sur Windows 95
- choisissez la version 0.14.1 de Qemu
- cliquez sur next
- mettez la RAM sur 128MB (maximum pour la Pandora)
- si vous avez déjà créé une image avec l'option Create New Virtual Disk, pointez la.
- sinon cochez 'create new virtual disk image', choisissez sa taille en Mb et choisissez bien le format Qcow2.
- cliquez sur next
- laissez bien sur 'Qemu Window' et cliquez sur finish
Voilà, on a créé le disque virtuel qui va recevoir nos fichiers, Windows et tout le toutim.
Mais ce n'est pas fini, il faut maintenant le configurer correctement :
- cliquez sur le disque virtuel créé : Windows 95C dans mon snapshot, puis sur l'onglet Hardware
- passez Sound Card sur "Soundblaster 16"
- passez Enable Networking sur "No"
- passez Video Card sur "Cirrus Logic GD5446"
- puis allez sur l'onglet 'Advanced'
- passez Disable HPET sur "Yes"
- passez Disable ACPI Support sur "Yes"
- cliquez sur l'onglet 'drives'
- puis il suffit de choisir notre image de Windows 95 récupérée plus haut
- passez CD ROM sur votre CD ou votre ISO
- laissez l'ordre du boot sur CD en premier afin de booter directement sur l'image de Windows qui va lancer l'installation directement.
Et voilà, il ne reste plus qu'à lancer Qemu et c'est parti.
- cliquez sur 'Launch Selected VM'
- après quelques écrans DOS, vous devriez arriver ici :
- tapez sur
Entrée, l'installation continue. F1 permet d'avoir des infos sur l'installation de Windows 95, F3 permet de repasser sous DOS.
- ici de nouveau appuyez sur
Entrée. L'installation va créer la partition principale puis vous demandera de la formater. Rassurez-vous ce n'est que le disque virtuel qui va être formaté, pas le votre réél.
- si votre partition créée plus tôt est supérieure à 512Mo, tapez sur YES et
Entrée.
- ici de nouveau appuyez sur
Entrée. L'ordinateur virtuel va rebooter pour continuer l'installation.
-
OH NOOOOOOOOOOOOOONNNNNNNN !!!!!!!!!!!!!! Vous n'avez pas appuyé sur la bonne touche !!!!!!
Votre disque dur est entrain de se formater !!!!!!!!!!!
- Spoiler:
- mais non, je rigole

C'est normal. C'est le disque dur virtuel qui se formate.
- appuyez de nouveau sur
Entrée, l'installation vérifiera votre disque et lance l'installation de nouveau.
- cliquez sur 'continue' puis 'Yes'
- cliquez deux fois sur next, à moins que vous ne vouliez installer Windows dans un autre répertoire que celui proposé (aucune importance).
- si vous ne voulez pas vous prendre la tête, cliquez sur 'Typical'. Sinon les utilisateurs plus pointilleux peuvent choisir ce qu'ils veulent installer précisément.
- ici rentrez un serial trouvé plus haut ou celui de votre CD.
- pour 'User Information', rentrez ce que vous souhaitez et cliquez deux fois sur 'next'. Ne cochez rien pour Network adapter et Sound, Midi, or Video Capture Card.
- l'installation analyse votre ordi, peut-être un peu long suivant votre config (mais dites vous que ça serait ENCORE plus long si on le faisait sur la Pandora directement).
- pour les 'Windows components' cliquez sur 'Install the most common' pour ne pas vous embêter. Mais vous pouvez personnaliser en cliquant sur 'Show me list...' puis next.
- pour le Startup disk, cliquez sur No elle est inutile, puis next.
- La copie des fichiers commence. Allez prendre un café

- Et voilà ! On a presque fini ! Cliquez sur Finish.
- et là problème ! Le disque dur reboote et relance l'installation de Windows ! Normal puisque l'ordre du boot veut que l'on commence par le lecteur CD donc l'installation se relance.
- il faut qu'on boote sur le disque dur directement afin de terminer l'installation. Donc fermez votre fenêtre QEMU (Windows95C) pour retourner au Qemu Manager.
- dans 'Drives', changez la ligne 'Boot Order' afin que 'Hard Drive' passe en premier par rapport au CD (UP).
- cliquez sur 'Launch Selected VM' et l'installation reprend :
- entrez vos paramètres, ne choisissez pas d'imprimante.
- ca y est ! Windows 95 est installé sur votre disque dur virtuel et sauvegardé dans :
c:/program files (x86)/QemuManager/images/votre_nom_d'image_créée.qcow2Maintenant il ne reste plus qu'à le copier sur la carte SD de votre Pandora et c'est parti !!
--------------------------------------------------------------------------------------------------
Installation de Qemu sur la Pandora :- une fois Qemu copié sur votre SD, placez votre_nom_d'image_créée.qcow2 dans un répertoire de votre choix.
- je vous conseille de créer un répertoire spécial pour ces images ainsi qu'un autre pour les fichiers partagés (shared folder).
Personnellement mon arborescence :
SD


pandora



desktop




qemu.pnd


qemu



images




votre_nom_d'image_créée.qcow2



shared
Le shared folder apparaîtra comme un deuxième disque dur où vous pourrez placer vos fichier afin de les copier dans Windows 95, par exemple un jeu, des drivers ou une appli.
- voilà tout est prêt, lançons Qemu ! Première chose à faire, remplir la case RAM afin de mettre combien de mémoire est allouée pour Qemu : le max 128 MB.
- maintenant, allons dans l'onglet 'Files and Directories'.
HDD Image : correspond à l'image créée plus haut sous Qemu Windows (votre_nom_d'image_créée.qcow2)
CDROM Iso : correspond à l'image iso d'un jeu CD ou d'une application CD que vous souhaitez installer. Dans le snapshot j'ai rien rempli, à vous de pointer une image d'un jeu que vous voulez tester...
Floppy Image : correspond à l'image d'un lecteur de disquette. Par exemple si vous avez des drivers sur disquette ou autre en format .img ou .iso vous pourrez les pointer ici.
Shared Folder : ici c'est le répertoire où vous pourrez mettre tout ce que vous voulez et qui apparaît comme un second disque dur. Attention, si le nom de ce répertoire est trop long ou contient des caractères spéciaux il ne fonctionnera pas, Qemu bloquera au démarrage.
- maintenant allons sur l'onglet 'ImageTools' :
Ici vous pourrez créer vos images exactement de la même façon que sous Windows dans la première partie du tuto. Je n'ai pas testé.
- maintenant allons sur l'onglet 'Other Options' :
Graphics :
- cochez 'Fullscreen' si vous souhaitez que la fenêtre Qemu s'affiche complètement sur l'écran.
- cochez 'Bochs vga card' si vous avez des soucis de compatibilité sur certains jeux (écran splitté ect...). Pour cette option, à vous de tester avec et sans.
Sound :
- cochez 'Disable sound' si vous souhaitez couper le son. Permet d'améliorer les perfs.
- cochez 'Adlib card emulation' si vous souhaitez une carte son Adlib au lieu de celle installée. Encore une fois cochez celle-ci si vous avez des soucis de compatibilité. Il est conseillé d'installer une carte son 'SoundBlaster 16' sous Windows 95 pour un résultat optimal.
CPU :
- cochez '486' pour émuler un CPU de 486 au lieu de Pentium. Si par exemple vous ne souhaitez faire tourner que Windows 3.1 ou plus ancien et que des soucis avec le processeur se produisent, cochez la.
Network :
- cochez 'Disable' pour déconnecter l'accès au réseau. J'attends un peu plus d'explications là dessus.
- l'onglet 'Credits' pour remercier nos devs préférés

--------------------------------------------------------------------------------------------------
Lancement de Windows :
Voilà, donc si vous avez bien rempli les cases HDD Image et Shared Folder dans 'Files and Directories', alloué 128MB de RAM, il ne reste plus qu'à cliquer sur Launch ! et c'est parti...
--------------------------------------------------------------------------------------------------
Annexes :
Comme précisé en introduction, ce tuto ne prend pas en charge le CD Rom. Si vous le suivez pas à pas vous verrez que le lecteur CD n'apparaît pas une fois sous Windows.
Il doit d'abord être installé soit sous DOS, soit sous Windows.
Pour vous faciliter la vie, voici une liste d'images toutes faites :
- une image utilisable avec MS-DOS 6.22 installé. La partition maximale est de 2 gigas. Le fichier fait 10mo.
[Vous devez être inscrit et connecté pour voir ce lien]- une image avec MS-DOS 6.22 installé + Cd rom activé :
[Vous devez être inscrit et connecté pour voir ce lien]- une image avec Dos 6.22 + CD + Windows 3.1 :
[Vous devez être inscrit et connecté pour voir ce lien]- une image avec Dos 6.22 + CD + Windows 95 :
[Vous devez être inscrit et connecté pour voir ce lien]Cette dernière comprend les meilleurs drivers vidéos, la meilleure carte son ainsi que les drivers PCI. Cependant il se peut que vous deviez les réinstaller car dans le gestionnaire de périphériques, ils apparaîtront avec un point d'exclamation.
Prenez les ici et installez les sous Windows 95 :
[Vous devez être inscrit et connecté pour voir ce lien]Voici les autres fichiers mais la plupart sont déjà installés dans les images fournies :
- Cirrus Logic GD5446 Win95(win95 only) Driver(This Driver is the best i found in Web)
[Vous devez être inscrit et connecté pour voir ce lien]- a better win9x Driver for Soundblaster
[Vous devez être inscrit et connecté pour voir ce lien]- Univbe Driver Version 5.3a for Dos
[Vous devez être inscrit et connecté pour voir ce lien]- Univbe Driver Version 6.7 for Dos
[Vous devez être inscrit et connecté pour voir ce lien]- Univbe is for Private Using free,here are the Reg Codes i have gotten from Wikipedia
[Vous devez être inscrit et connecté pour voir ce lien]- here is the PCI BUS Driver for Win9x
[Vous devez être inscrit et connecté pour voir ce lien]- here is a not tested 1 File automatic installation Driver for MSDOS generic CDROM Drives.
[Vous devez être inscrit et connecté pour voir ce lien]D'autres infos ici :
-
[Vous devez être inscrit et connecté pour voir ce lien]-
[Vous devez être inscrit et connecté pour voir ce lien]Si vous avez des questions, n'hésitez pas